Cara membuat wpap lengkap
Bahan:
Sebenarnya sama saja cara membuat wpap menggunakan CorelDraw atau Adobe Photoshop, hanya saja tool yang kita gunakan dan penerapan konsep membuat wpap nya saja yang berbeda. selebihnya tetap sama.
Sebenarnya sama saja cara membuat wpap menggunakan CorelDraw atau Adobe Photoshop, hanya saja tool yang kita gunakan dan penerapan konsep membuat wpap nya saja yang berbeda. selebihnya tetap sama.
PERSYARATAN DALAM MEMBUAT WPAP
Kita bisa membuat wpap menggunakan aplikasi edit foto apa saja asalkan aplikasi tersebut memiliki tool – tool yang mendukung kita dalam mengolah foto menjadi wpap style, kita juga bisa berkreasi dengan teknik yang dapat kita kembangkan sendiri namun kita tidak boleh melanggar syarat dasar dalam membuat wpap. Berikut adalah beberapa persyaratan wajib dan yang dianjurkan dalam membuat foto menjadi wpap style.
1. Dilarang ada Curves (Lengkungan) pada shape
Seperti yang di katakan diatas, wpap adalah seni yang berbentuk kubisme atau foto marak berkotak, jadi lengkungan atau kurva tidak boleh ada dalam wpap. Ini merupakan persyaratan wajib dalam membuat wpap. Biar lebih jelas silahkan perhatikan gambar dibawah ini.
2. Gunakan gambar yang jelas (HD) dengan ukuran file besar
Sebenarnya ini adalah persyaratan yang dianjurkan, karena gambar yang bagus tidak akan mengkhianati hasil akhir. Gambar yang jelas dan ukuran yang besar akan memudahkan kita menentukan pola shape dalam membuat wpap.
TOOL YANG DIGUNAKAN
Banyak tool yang bisa digunakan untuk membuat shape wpap di photoshop, namun dalam tutorial ini kita akan membuat style foto ini menggunakan dua tool berikut:
1. Pen Tool (P) . Tool ini akan kita gunakan untuk membuat shape yang akan menjadi bagian – bagian dari wpap.
2. Direct Selection Tool (A). Tool ini akan digunakan untuk memposisikan atau nantinya memperbaiki letak titik sudut shape.
LANGKAH-LANGKAH MEMBUAT WPAP DI PHOTOSHOP
Langkah 1
Open foto model yagn kita gunakan di Photoshop dengan cara klik menu File-Open (Ctrl+O) lalu pilih foto – OK.
Crop foto sesuai dengan keinginan kita, dengan menggunakan Crop tool (C).
Langkah 2
Tambahkan layer baru diatas layer foto asli, kemudian beri warna putih. Ini nantinya berguna untuk melihat hasil sementara wpap kita.
Langkah 3
Pada tahap ini kita mulai membuat shape pertama untuk wpap. Author memulai pekerjaan dari bagian mata terlebih dahulu, ini hanya kebiasaan saja. silahkan mulai dari bagian mana saja.
Aktifkan Pentool (P) dengan shape mode dengan warna sesuai keinginan karena warna ini hanya sementara saja sebelum diganti dengan warna asli wpap. Sebelum memulai titik awal shape sembunyikan layer 1 atau layer putih yang kita buat tadi. setelah membuat beberapa titik shape turunkan opacity layer menjadi 40% agar memudah kita menentukan titik layer selanjutnya.
Jika shape kurang tepat posisinya kita bisa gunakan Direct Selection Tool (A).
Selanjutnya beri warna wpap yang kita inginkan. Untuk warna kita bisa berkreasi sendiri dengan melihat wpap-wpap yang ada internet sebagai bahan referensi, kami sarankan gunakan warna-warna pop atau warna-warna yang lembut dan tidak terlalu terang. Dalam tutorial ini kita akan menggunakan warna hijau sebagai warna dominan dari wpap style ini.
Langkah 4
Untuk membuat shape selanjutnya turunkan opacity layer shape pertama agar terlihat pola bola mata nya.
Setelah warna nya di rubah maka akan terlihat seperti berikut ini.
Langkah 5
lanjutkan dengan bagian yang lainnya. Tetap diingat bahwa persyaratan wajib harus tetap dijaga yaitu jangan membuat curve pada shape.
Nah, untuk melihat hasil sementara wpap kita, aktifkan kembali layer 1 yang kita fill dengan warna putih tadi.
Langkah 6
Jangan terlalu sering melihat hasil sementara, karena nanti akan lama selesainya. hehehe
silakan lanjut kembali membuat shape dengan mengikuti pola gambar yang akan kita buat.
Secara berurutan inilah hasil wpap yang ada di tutorial ini.
Selesai sudah wpap kita, kemudian beri background yang sesuai untuk warna wpap ini.
TRIK BONUS
Pada tahap ini kita sesusaikan warna wpap agar terlihat lebih selaras.
sebagai tambahan untuk di photoshop kita bisa mengubah warna wpap dengan menggunakan fungsi color balance. Color balance akan membantu kita menciptakan warna wpap yang bagus hanya dengan menaikkan atau menurunkan keseimbangan warna. Color balance dapat diaktifkan dengan cara klik icon create fill or adjusment layer di bawah layers box lalu pilih color balance. Sebagai contoh dari warna wpap yang author ciptakan dinaikan color balance red menjadi 53.
Nah setelah mengutak-atik color balance, berikut ini adalah hasil kreasi warna yang author dapatkan.
Demikian lah tutorial kali ini. Semoga bermanfaat..
By
- Get link
- X
- Other Apps
Labels:
2016
2017
adobe photoshop
august
brush photoshop
easy tutorial
hitz 2018
how to customize brush in photoshop
indonesia
madrid
step by step
top 2018
tutorial
tutorial 2d autocad
tutorial with files
Location:
Indonesia















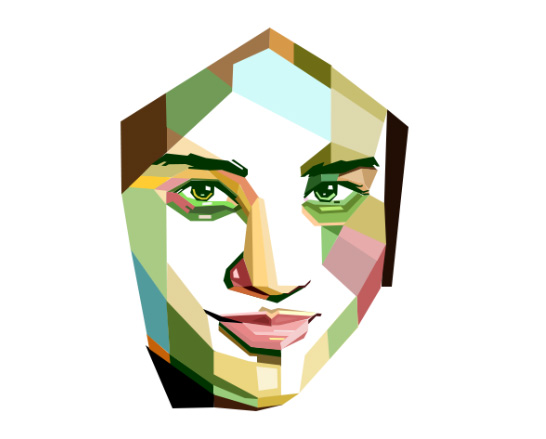





Comments
Post a Comment